惑星写真も多分に漏れず、画像処理の重要性が増しています。 これまでの「機材編」「撮影編」の記事の内容も、画像処理を前提にしたものです。惑星像を得るまでにはいくつもの画像処理ソフトを活用する必要があってなかなか大変で、私もそれぞれのソフトに習熟しているわけでは全くありません。
そこで画像処理編では、とりあえず惑星画像に辿り着くための手順メモを記事としてみることにしました。PIPPによる前処理、AutoStakkert! によるスタッキング、WinJUPOSによるデローテーション、Registaxによるウェーブレット画像強調について取り上げます。
ただし記事が思いのほか長くなってしまいましたので、スタッキングまでの前編と、デローテーションや画像強調の後編に記事を分けることにしました。
今回はスタッキングまでの前編です。
なお、ベテランの方々のようなソフトの高度な使用法や経験に基づくノウハウの追求や新たな知見などはこの記事中にはありませんのでご注意下さい。あくまでもゆるーく楽しんでいる初心者による常識の範疇のメモであることにご留意下さい。(出し惜しみではなく、持ち合わせていないのです。すみません。)
※ソフトウェアの進歩は存外早いものですので、この記事が2021年8月時点のものであることも改めて付記しておきます。常識は時代とともに変わるとは思います。
 |
| スタッキングをはじめとした画像処理の重要性が増しています |
■ 画像前処理 - PIPP
※記事執筆時点でのバージョン:v2.5.9 (2017/1/7), downloadはこちら
 |
| 大量のファイルを一括処理できます 各タブを左から順に設定します |
使用方法は至って簡単で、起動すると現れるタブを左から順に設定して、最後の「Do Processing」を押すだけです。ここでは、惑星画像の前処理で私が定番にしている設定を書いてみたいと思います。
Source Files タブ:
・動画ファイルなどをドラッグアンドドロップで登録します。1つでも、複数でもOKです。
・多くのファイルをマージしたくなるのをグッとこらえて、光量が違うものを混ぜないことが大切です。AutoStakkert!の画像良否判定アルゴリズムでは明るい画像ほど良画像とされる傾向があり、露光量が多いものが混ざると良否に関わらず明るい画像ばかりみんなスタックされてしまうからです。
Input Options タブ:
・特に設定しませんが、必要があれば動画ファイルのDebayerをこのタブの右下でも設定できます。
Processing Options タブ:
・右半分が、惑星の大まかな位置合わせをするための大事な設定です。コレをやるためにPIPPを使うとも言えます。
元画像群の中で対象の移動量が大きいと位置合わせ誤差が大きくなって劣化を招く原因になるので、必ず設定してます。
・「Frame Stabilization」で、まずObject/Planetary を選択します。
・「Object Detection」が現れるので有効にして、「Centre Object in Each Frame」も有効にします。
・「Cropping」を有効にして、どのくらいのサイズに惑星を切り出すかを指定します。
切り出された様子は、もう一つ開いているプレビューの Image Update ボタンで確認できます。後のスタッキングで、画像端の部分はアライメントが正しくできなくなりますので、多少の余裕を持たせておきます。
Quality Options タブ:
・「Quality Estimation」を有効にします。
・「Quality Limiting」で、90~95%くらい残す設定として、ブレとかはみ出しとかのチョンボ画像を排除します。
その他:
・Output Optionsタブで出力形式を指定する以外は、特にいじってません。
・Do Processing で実行(Start)すると、前処理を開始してくれます。待てば完了です。
※記事執筆時点でのバージョン:v3.1.4 (2018/6/26), downloadはこちら
大量画像の重ね合わせ(スタッキング)による「最も尤もらしい平均画像」を得ることが惑星撮影の基本になっています。センサのノイズや大気のゆらぎの影響をすべて平均化してSN比を上げるという考え方です。
AutoStakkert! (AS!)は、これを簡単に行ってくれるソフトです。
使用方法は、ファイルを開いた後は概ね「スタック割合を決める」「アライメントポイント(AP)を設定する」の2段階を経て実行するだけです。
スタック割合を決める:
・まずファイルを開いたら「Planetary」モードを選択して、「Analyze」を実行します。
(※スタック割合を決め打ちするならば、Analyzeは必ずしも実行しなくてもスタックは可能です。)
・しばらくするとグラフが出てくるので、これを読み取ります。
縦軸は「画像品質」で、横軸は品質トップからの順番です。
・グラフ上の適当なところをクリックすると、その順位の画像がプレビューウィンドウに表示されます。
・このグラフと画像とを見比べながら、上位何%以上の画像を採用するかを決めます。
(事前PIPPでの並び替えを行っておくと、双方の評価アルゴリズムの違いが可視化できます。PIPPとAS!の判断指標は同じではないようですが、もちろん互いに相関はあります。)
・「Stack Options」で画像の採用パーセンテージを入力します。最大で4通りのパーセンテージを設定しておいてバッチ処理させることができます。(枚数で入力することもできます。枚数か割合かどちらかの入力でOKです)
アライメントポイント(AP)を設定する:
・画像が開かれている別ウィンドウで、APサイズで決めることになります。
・サイズは模様や特徴的な形がサイズ内で区別できないと誤差が増えるため、適度な大きさにする必要があります。
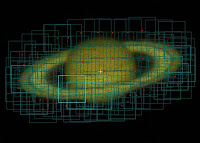 |
| やや大きめのAPを ピッチ細かく設置します 巻頭画像と比較してみて下さい |
・具体的には、「Place AP grid」を押して自動配置した後、手動で画像上をクリックしてAPを置いていきます(左クリックで設置、右クリックで消せます)。
・あからさまに何も写っていない箇所のAPは削除しておきます。像がないことによる大きな移動量過誤を生じる可能性があるからです。APの中心点間の移動量は内挿されると思われるので、過誤ベクトルが輪郭付近の移動量算出に影響する可能性を防ぐ目的です。
このようにしてスタック割合とアライメントポイントを設定したら、「TIFFまたはFIT」、「RGB Align」、「Double Stack Reference」、および「Auto Size (reference)」にチェックを入れて「Stack」ボタンで処理開始です。
Drizzleは、試してみることはありますが、あまり積極的には活用していません。うまく作用する場合とそうでもない場合とがあるようです。
______

コメント